如何開立電子發票?
-
1.設定功能
-
點選設定按紐
- 更改帳號設定(四捨五入對象、常用愛心碼、折扣)
- (1)請選擇「我的帳號」
- (2)依需求設定後點選「儲存」
- (3)如需刪除帳號請點選左上角圖示
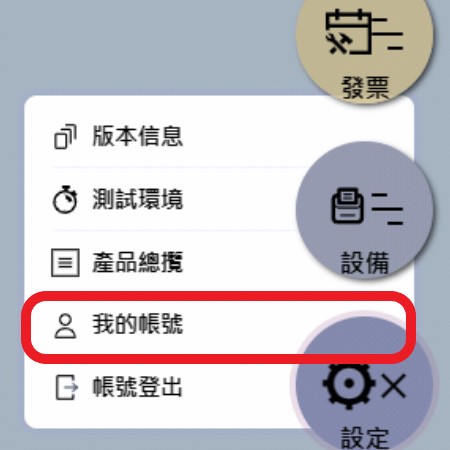
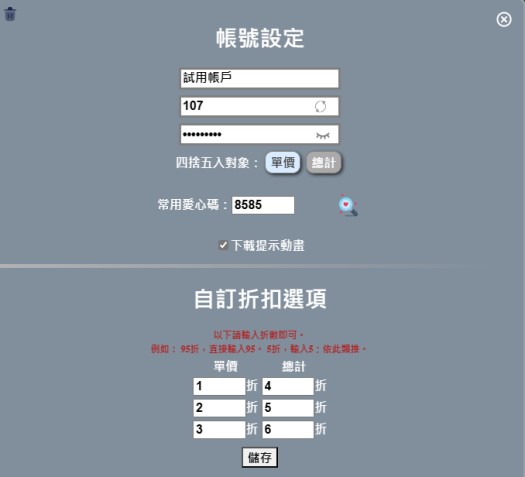
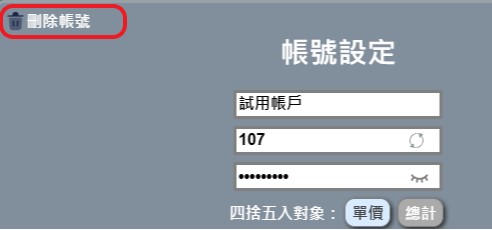
- 進入測試模式
- (1)請選擇「測試環境」
- (2)主畫面底色呈現為粉紅色,且右上角顯示「測試模式」,可以開立發票但不會成立正式發票
- (3)再點選「正式環境」即可回復
- (4) shift+c鍵 可以快速切換測試跟正試環境
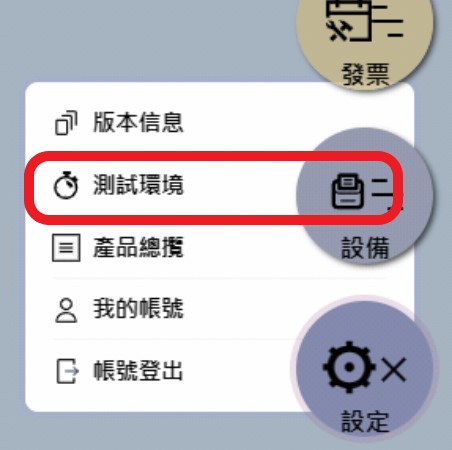
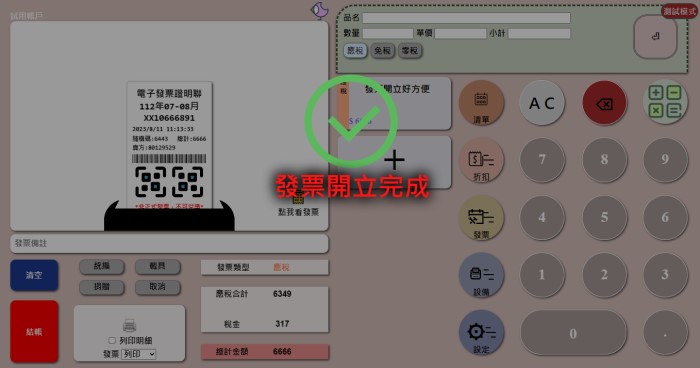
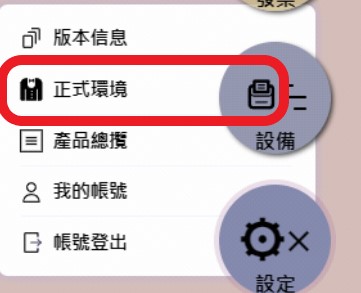
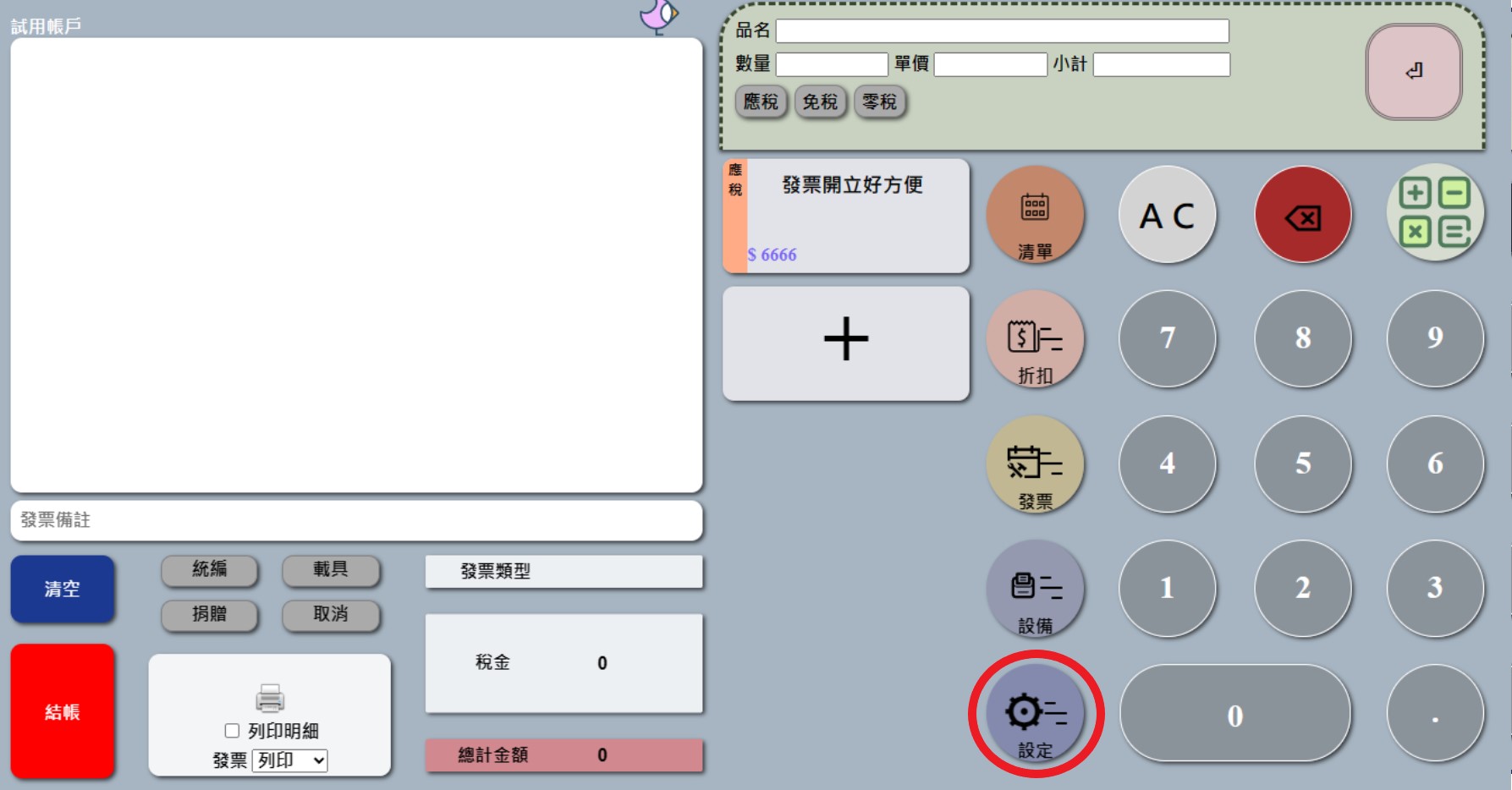
- 更改帳號設定(四捨五入對象、常用愛心碼、折扣)
-
2.產品內容修改、新增與刪除
- 主頁面新增產品
- (1)點擊畫面中「+」號
- (2)輸入「商品名稱」、「單價」
- (3)選擇「稅率」,顏色會依照稅率不同做變更
- (4)點選「綠色✓」按鈕
- (5)新增完成就會出現在主頁面產品快選按鈕上,以下圖式中示範了三種稅率的呈現方式

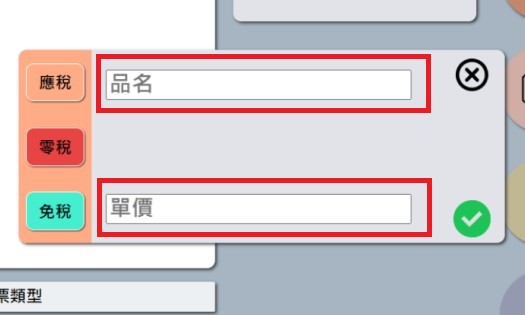
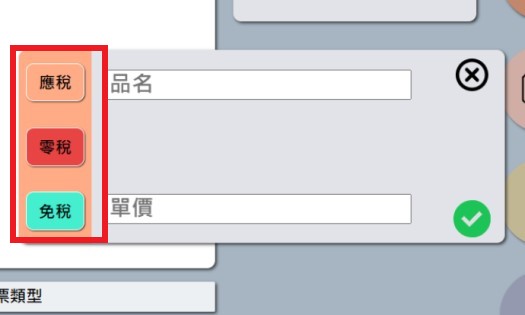
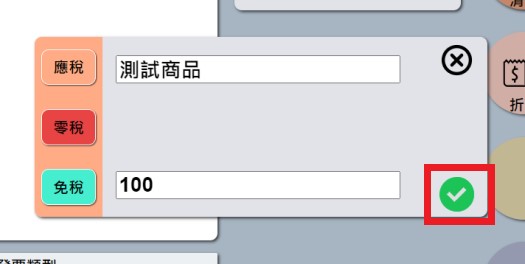
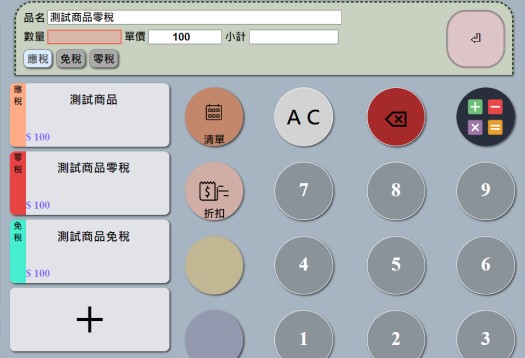
- 從產品總攬
- (1)開啟「設定」中的「產品總攬」
- (2)點擊畫面中「
 」圖案
」圖案 - (3)點擊畫面中「垃圾桶」符號刪除產品
- (4)此處打勾代表選為主頁面產品快選按鈕,最多可選擇5項
- (5)修改完成後點擊保存產品,並退出修改模式
- (6)點擊右上角「X」關閉產品設定
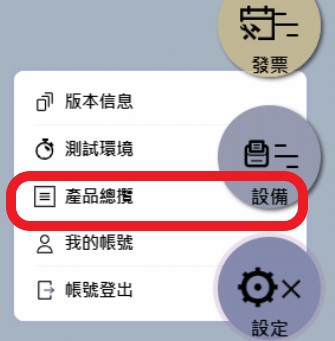
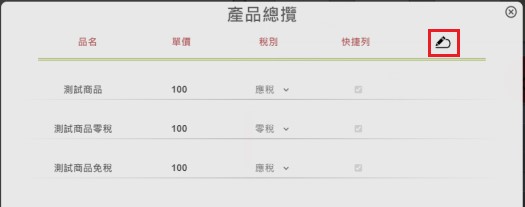
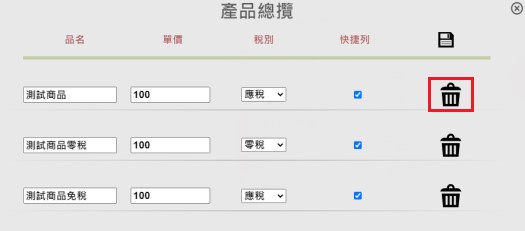
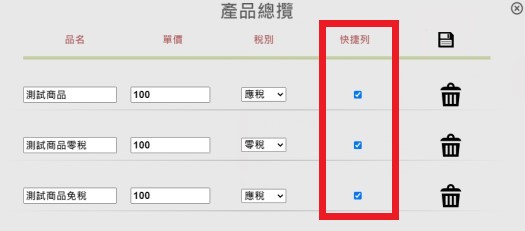
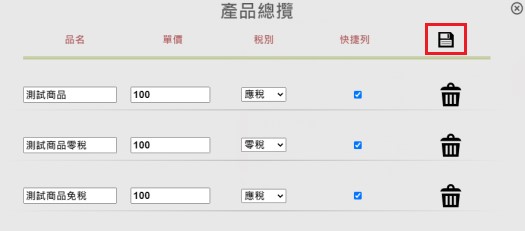
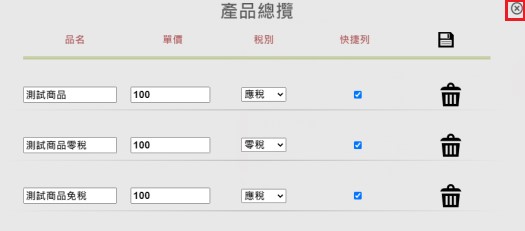
- 從清單
- (1)點選清單
- (2)請點選左上角綠色按鈕開啟快選單
- (3)點擊畫面中「+」號新增產品
- (4)點擊畫面中「紅色X」符號刪除產品
- (5)點擊畫面中「
 」修改產品
」修改產品 - (6)再次點選左上角綠色按鈕關閉快選單,點擊空白處關閉清單,更新完成
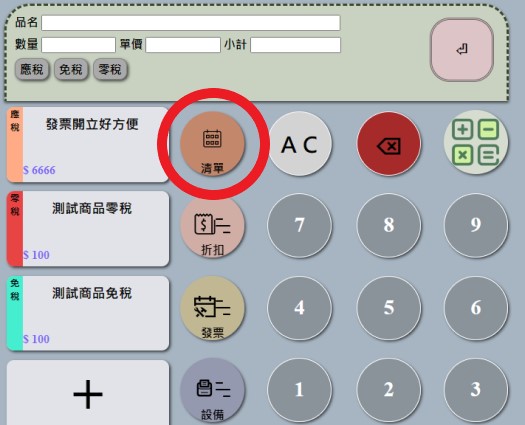
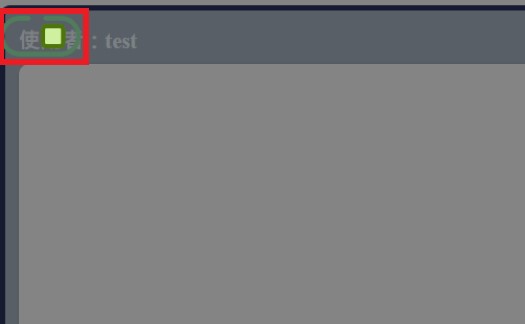
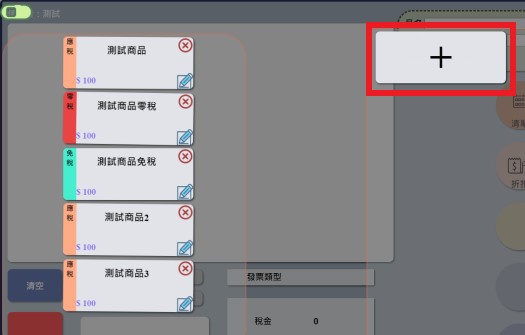
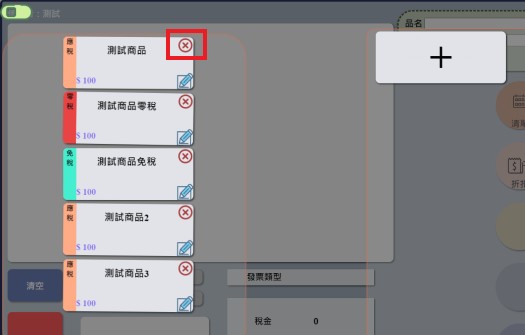
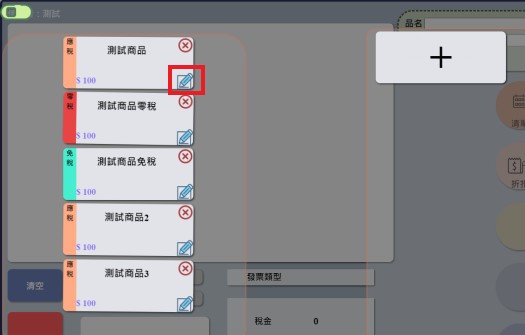

- 主頁面新增產品
-
3.產品快選按鈕設定
- 產品快選按鈕設定
- (1)當主頁面產品快選按鈕位置滿了以後「+」號會消失,可以到「清單」中編排快選位置
- (2)從這裡可以編排快選按鈕、新增刪除產品,也可以直接點選產品使用
(直接點選產品使用,詳細請看 e-Pos開立發票 中 2.從清單選擇商品) - (3)請點選左上角綠色按鈕開啟快選單
- (4)將想替換下來的產品拖移至「+」號的位置
- (5)或是將想替換下來的產品拖移至其他產品的位置
- (6)再次點選左上角綠色按鈕關閉快選單,點擊空白處關閉清單,更新完成
- (7)也可以從「產品總攬」設定,詳細請看 2.產品內容修改、新增與刪除
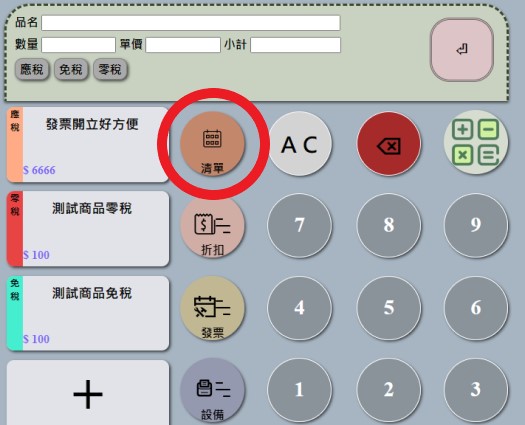
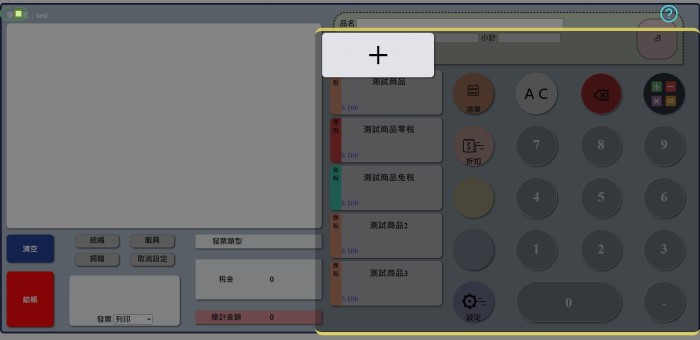
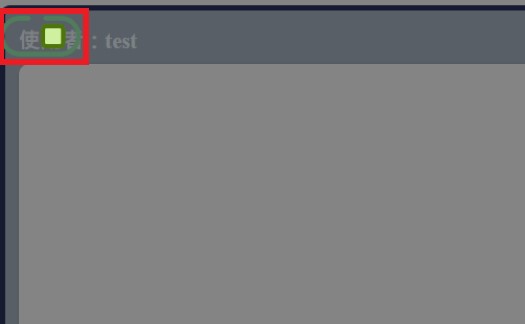
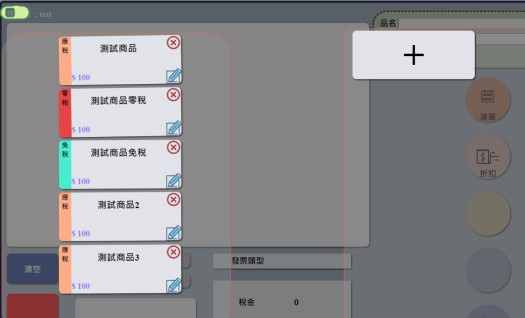

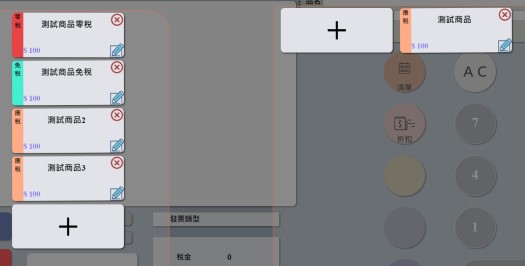


- 產品快選按鈕設定
-
4.設備(印表機)設定Epson(Tm T70ii) 網路連線教學手冊
- 設備(印表機)設定
- (1)點選設備
- (2)依照左上角影片教學設定
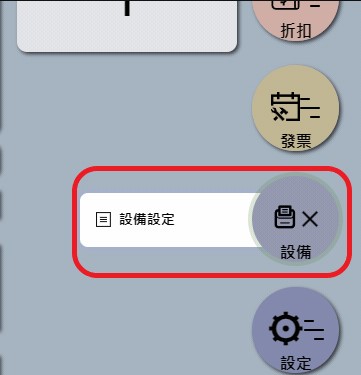
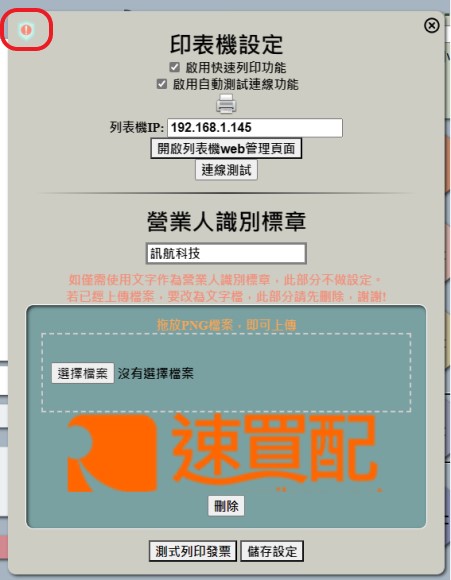
- 設備(印表機)設定

